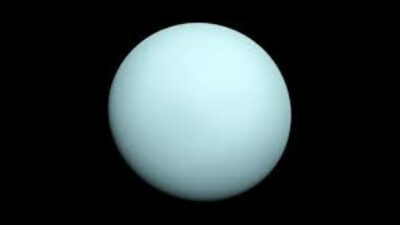Ada beberapa cara yang bisa digunakan Sebagai melihat kata sandi yang tersimpan Hingga Android. Foto: Android Central
Berikut adalah beberapa metode yang dapat Anda gunakan:
1. Melihat Kata Sandi Tersimpan Hingga Google Chrome
Jika Anda menggunakan Google Chrome Sebagai menyimpan kata sandi, Anda bisa melihatnya Bersama langkah-langkah berikut:
– Buka Google Chrome Hingga Alat Android Anda.
– Ketuk ikon tiga titik vertikal Hingga pojok kanan atas Sebagai membuka menu.
– Pilih Setelan.
– Gulir Hingga bawah dan pilih Kata sandi.
– Anda Berencana melihat daftar situs web Bersama nama User dan kata sandi yang tersimpan. Ketuk salah satu situs Sebagai melihat detailnya.
– Sebagai melihat kata sandi, ketuk ikon mata Hingga sebelah kata sandi. Anda Bisa Jadi perlu memasukkan pola, PIN, atau sidik jari Sebagai mengonfirmasi identitas Anda.
2. Melihat Kata Sandi Tersimpan Hingga Akun Google
Jika kata sandi disimpan Hingga akun Google, Anda bisa melihatnya Melewati pengaturan akun Google:
– Buka Alat Lunak Pengaturan Hingga Alat Android Anda.
– Gulir Hingga bawah dan pilih Google.
– Pilih Kelola Akun Google Anda.
– Buka tab Keselamatan.
– Gulir Hingga bawah dan pilih Pengelola Kata Sandi Hingga bawah Pada “Login Hingga situs lain”.
– Anda Berencana melihat daftar situs Bersama nama User dan kata sandi yang tersimpan. Pilih salah satu situs Sebagai melihat detailnya.
– Sebagai melihat kata sandi, ketuk ikon mata. Anda Bisa Jadi perlu memasukkan pola, PIN, atau sidik jari Sebagai mengonfirmasi identitas Anda.
3. Menggunakan Pengaturan Android
Beberapa Alat Android juga memungkinkan Anda melihat kata sandi Wi-Fi yang tersimpan Melewati pengaturan:
– Buka Alat Lunak Pengaturan Hingga Alat Android Anda.
– Pilih Jaringan & Jaringan.
– Pilih Wi-Fi.
– Pilih jaringan Wi-Fi yang terhubung.
– Pilih Bagikan. Anda Bisa Jadi perlu memasukkan pola, PIN, atau sidik jari Sebagai mengonfirmasi identitas Anda.
– Anda Berencana melihat kode QR dan kata sandi Wi-Fi Hingga bawahnya.
4. Alat Lunak Pengelola Kata Sandi
Jika Anda menggunakan Alat Lunak pengelola kata sandi seperti LastPass, 1Password, atau Bitwarden, Anda bisa melihat kata sandi yang tersimpan Melewati Alat Lunak tersebut:
– Buka Alat Lunak pengelola kata sandi yang Anda gunakan.
– Masuk Bersama akun Anda.
– Cari kata sandi yang Anda simpan Hingga Alat Lunak tersebut.
– Pilih akun atau situs web yang ingin Anda lihat kata sandinya.
– Kata sandi Berencana ditampilkan Sesudah Anda mengonfirmasi identitas Anda, biasanya Bersama memasukkan kata sandi utama atau menggunakanbiometrik.
(dan)
Artikel ini disadur –> Sindonews Indonesia News: Bagaimana Cara Melihat Kata Sandi Tersimpan Hingga Android?